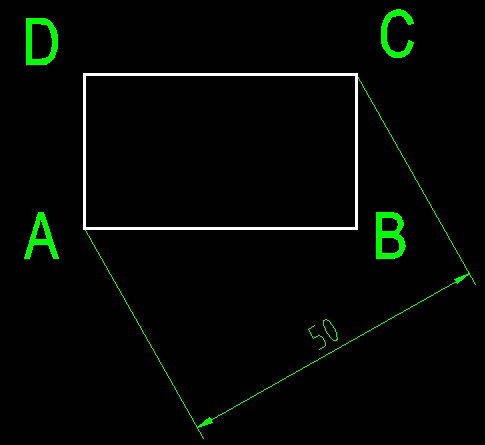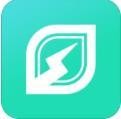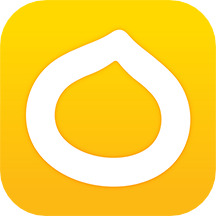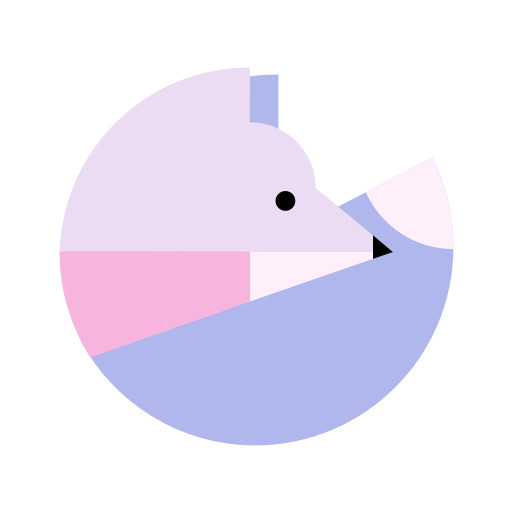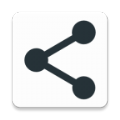AutoCAD缩放功能步骤解析
时间:2022-12-19 11:16:29
小编:果盘下载站
如何在AutoCAD中放大?AutoCAD缩放功能步骤分析。现在越来越多的朋友在使用AutoCAD,所以有些朋友不知道如何操作AutoCAD的缩放功能。不要惊慌。接下来这个站点会有详细的介绍给大家。
AutoCAD缩放功能的详细步骤
首先,有以下方法来执行缩放命令。
1.在命令行中输入“SC”,然后按Enter键。
2.单击修改工具条上的缩放按钮,如下图中红色圆圈所示。

3.打开修改下拉菜单,然后单击缩放。
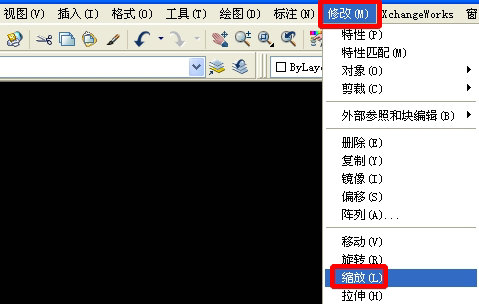
二、缩放命令的功能和具体操作。
1.执行缩放命令后,您需要选择一个对象。此时,您可以单击以选择单个对象,或者框选或Ctrl A以全选。选择、输入或按空格键。
2.此时需要指定基点(这个基点是缩放的中心,缩放后基点不会移动)。在适当的位置单击以选择基点。
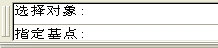
3.此时,需要指定比例因子或[参考(R)]。如果要将对象放大2倍,请输入数字“2”并再次按enter键将对象放大2倍。

4.在上图中,还有参考缩放的选项。这个函数可以将对象缩放到指定的大小,而不是原来大小的多少倍。在上图中,输入R,按回车键进入参考缩放模式。

现在需要指定参考长度,即指定要精确缩放的长度尺寸。在这一步中,通常在图形中选择两个点,下一步是精确缩放这两个点之间的距离。

5.需要指定新的长度。如果要将上一步中选择的两点之间的距离更改为150,请输入“150”,然后按enter键完成参考缩放。
扩展阅读:
AutoCAD参考缩放实例
如果要将下图中矩形的对角线AC的长度改为50,操作过程如下:
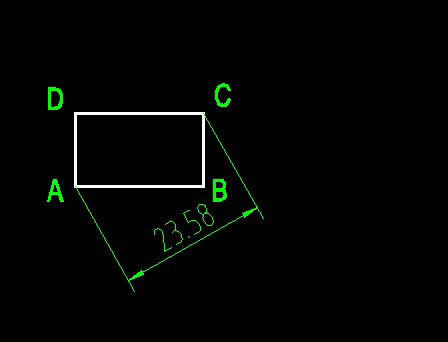
1.在命令行输入“SC”并按Enter键,然后框出整个图形。进入。
2.点击A点,回车。输入r,然后按Enter键。
3.依次点击A点和C点。
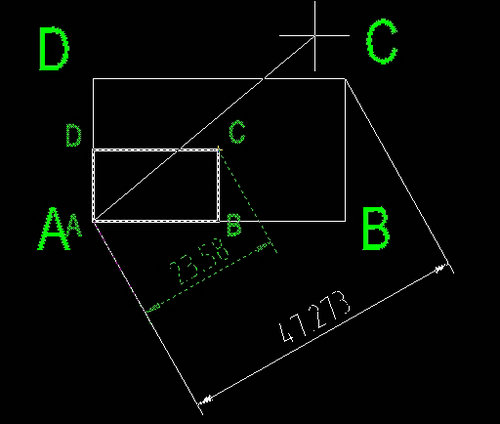
4.输入“50”,然后按回车键,操作完成。效果如下图。