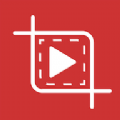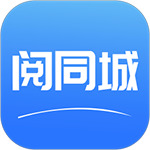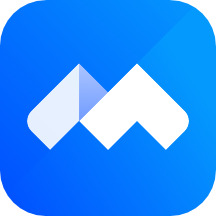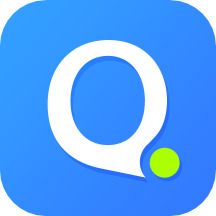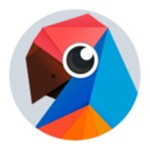分区助手怎么扩大C盘
时间:2023-01-11 10:01:56
小编:果盘下载站
分区助手如何扩展c盘?分区助手扩展c盘的方法分析。有用户有电脑上磁盘分区大小不合理的想法,想重新调整磁盘分区大小,扩大c盘的问题,但是我不知道怎么操作,很苦恼。那就让本站给你详细介绍一下吧。
调整分区实例
1.任务环境
假设用户的Win7系统有一个36GB的磁盘,有三个分区,一个是100MB的保留分区E盘,第二个是15.01GB的系统分区C盘,第三个是20.89GB的数据分区F盘
2.任务目标
因为这个系统是Win7系统,c盘的容量只有15.01GB,有点小,所以我想把系统分区c盘的大小从15GB调整到20GB。
3.操作原理
由于F盘有多余的空间,所以可以从F盘分出一部分空间到C盘,也就是把F盘压缩到15.90GB,把C盘扩展到20GB。
方法步骤
1.打开分区助手,会看到如下主界面。同时还可以看到,分区C是15.01GB,分区F是20.89GB
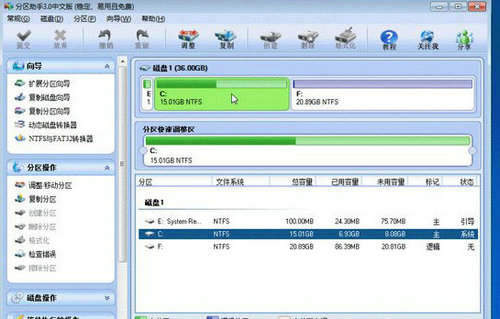
2.现在,将F盘减少(即压缩)到15.90GB,右键单击F盘,在弹出菜单中选择“调整/移动分区”选项。然后你会看到如下图所示的窗口。向右拖动左手柄,将f盘缩小到15.90GB。
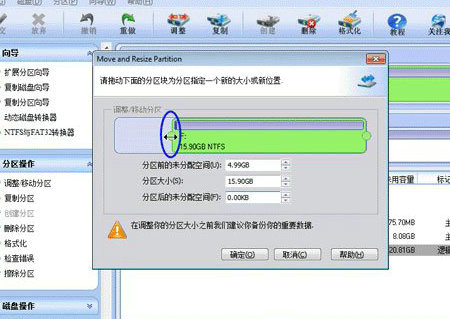
3.点击确定后,将返回主界面。同时,您会看到c盘后面有4.99GB的额外未分配空间。
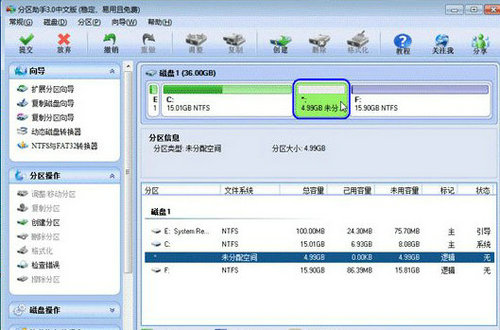
4.右键点击c盘,在弹出菜单中选择“调整/移动分区”选项。
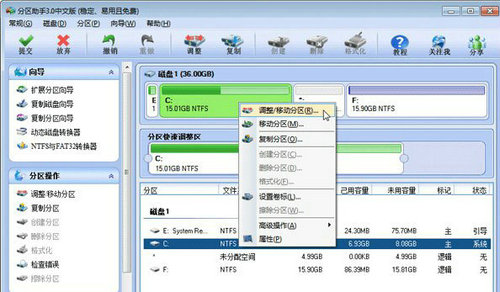
5.然后会出现一个窗口,向右拖动右手柄,直到c盘调到20GB。
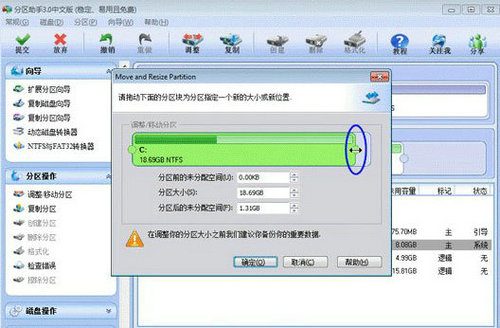
6.单击确定返回主界面。查看列表框。此时驱动器C的大小为20GB,驱动器F的大小调整为15.90GB,在主界面的左侧可以看到有两个操作需要执行,一个是调整移动(F:)分区,一个是调整(C:)分区的大小。
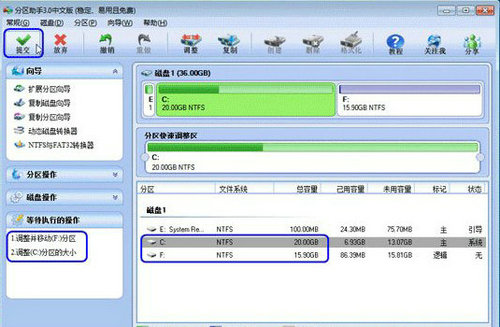
7.上图工具栏上有一个“提交”按钮。请点击它。然后,你会看到如下图所示的对话框。单击“执行”按钮将这两个操作应用到实际磁盘。
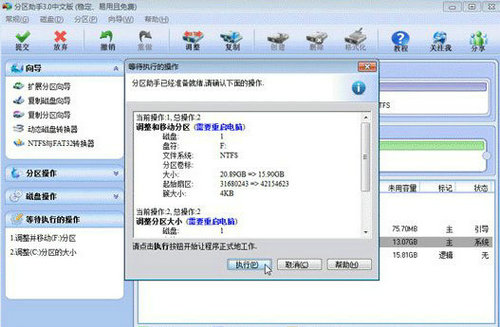
8.单击执行后,分区助理可能会提示您重新启动计算机,以便在重新启动模式(PreOS模式)下执行这些操作。此时点击是,在重启模式下执行,但重启模式是英文界面。下图显示了重新启动模式下分区助手的执行状态。
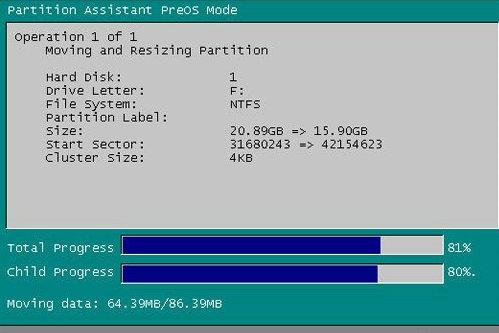
9.在restart下执行完成后,驱动器C的大小被调整为20GB。并非所有操作都需要在重启模式下执行,只需要执行个别操作。分区助手在调整分区大小时很灵活,它的其他功能,比如拷贝磁盘、拷贝分区等等,可以帮助你更轻松地管理电脑中的磁盘。