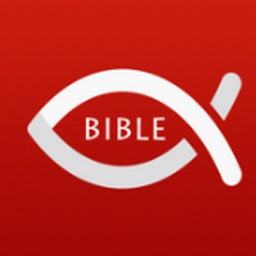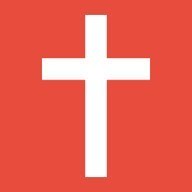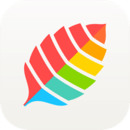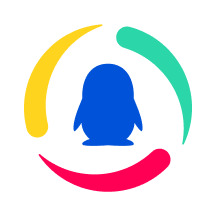snipaste如何截长图
时间:2022-11-15 13:09:47
小编:果盘下载站
相信很多朋友都知道Snipast是一款非常好用的截图软件。目前的截图方式多了一张截断的图片,方便查看文件等。那么Snipast应该如何截图呢?接下来小编将为大家带来Snipast截断图片法教程。如果你想知道Snipast是如何截取图片的,请继续阅读。
方法一览
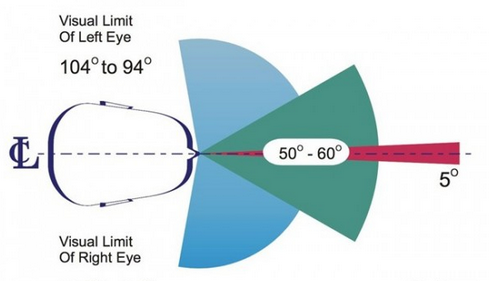
在人眼的水平视野中,只有中间部分是清晰的。
一般人用分屏解决问题。但分屏实际上对工作效率的帮助有限:人眼只能聚焦于其前方5 ~ 10之间的狭窄区域,视野的其他部分只能算是“外隅”,无法有效提取聚焦区域以外的文字信息。
这样一来,左右屏幕分屏的时候,眼球还是要不停地运动,疲劳感不减;而且要编辑的区域从屏幕中央移到边缘,和平时习惯相反,用起来会感觉别扭;办公室常用的那些就更不用说了笔记本。可怜的屏幕空间没有太多的分割空间。
有什么办法可以把所有的关键信息都集中在视野中心,减少不必要的操作,提高工作效率?
答案是:Snipaste。
顾名思义,Snipaste是一款将截图(Snip)和粘贴结合在一起的软件。起初,它源于作者的灵感,他想把图片粘贴在屏幕上作为备忘录来使用——。但后来因为懒得截图QQ,就在软件中加入了截图功能,成为了今天的完整系统。自2016年在V2EX发布以来,迅速俘获了无数用户的喜爱,成为他们日常必备的效率工具。
从截图来看,Snipaste和其他同类软件差不多。您可以通过按快捷键来选择要截取的屏幕区域;不同的是,截图完成后,你可以粘贴到屏幕的任何地方,并保持在前面,就像平日里使用的笔记一样。
试想:拥有一套可以随时调用,方便隐藏分组,粘贴在屏幕上的便利贴,能给工作和生活带来多少好处?我一般会在写作软件周围放置截图,这样既能保持重点,又能让关键信息触手可及。
注意:Snipaste适用于32位和64位Windows和MacOS操作系统,个人使用完全免费。
参考,映射。
Snipaste有多方便?这里有一些日常的例子来说明。
比如我正在看中国指数研究院发布的《城市竞争力雷达图》。按照原来的排版顺序,先列出各个城市竞争力的雷达图,直到最后才给出雷达图各个维度的说明。
考虑到人类的记忆是如此的不可靠,在阅读图表时,我们经常要查看说明,以了解图表在表达什么。
在使用Snipaste的同时,可以巧妙地截取解释部分,粘贴到屏幕的空白处。从此不用下拉就可以轻松查看雷达图各个维度的含义,大大降低了消化信息的成本。

举个例子,我喜欢玩《我的世界》来消磨时间,但有时候我会消磨得太多:一个原因是,如果我想在游戏中合成一个东西,我必须将原材料按照一定的顺序放置在一个3x3的工作台上。但是为了延长游戏时间,一些大型MOD物品的合成过程就像有机化学一样复杂:多种原料合成零件,零件合成高级零件,高级零件形成机器。
虽然也有其他mod可以提供合成表,但是同时只能打开合成表和合成界面中的一个,也就是说一旦忘记了某个零件的合成方法,就要退出查看合成表,非常麻烦。如果使用Snipaste,可以把各个部分的构图方式截图粘贴在屏幕的侧面,非常方便对比。

同样,在写作时,我们可以将填表规范、写作参考资料等信息粘贴在一旁,边读边写,避免了频繁切换窗口的麻烦,突破了效率瓶颈。
然而,在某些情况下,当手头的工作完成一半时,就有必要切换到另一个更紧急的任务。上一份工作准备的地图呢?
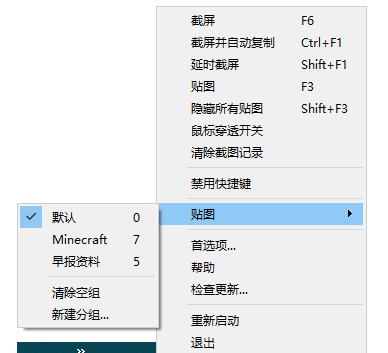
这时候我们可以选择暂时关闭地图,分组管理。例如,填写表单的地图被分组到一个组中,而编写报告的参考地图被分组到一个组中。只要不选择“销毁”,地图就会一直保存。下次继续工作时,只需要调出相应的组,所需的参考图就会一起出现。
此外,地图可以通过滚轮缩放,透明度可以通过Ctrl滚轮调节,数字键“1”和“2”可以旋转,“3”和“4”可以水平/垂直翻转,这样你就可以随意调整地图的位置和形式。
像素级精准截图
虽然贴图功能出众,但是Snipaste的截图能力并不逊色。
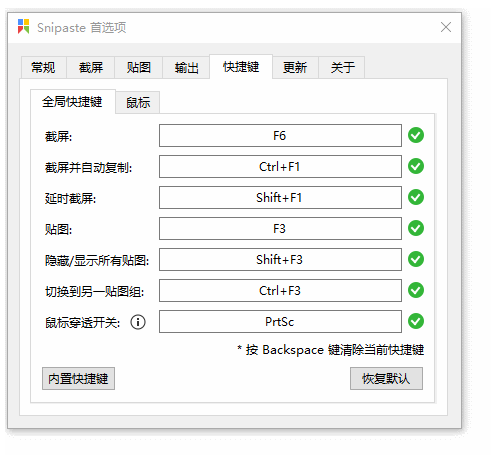
相对于大多数截屏软件只提供简单的窗口检测功能甚至只给用户一个放大镜手动选框,Snipaste贴心的拥有了“界面元素检测”的功能,可以在截屏时智能识别每个界面元素,省去了很多在窗口中选择某些元素的麻烦。
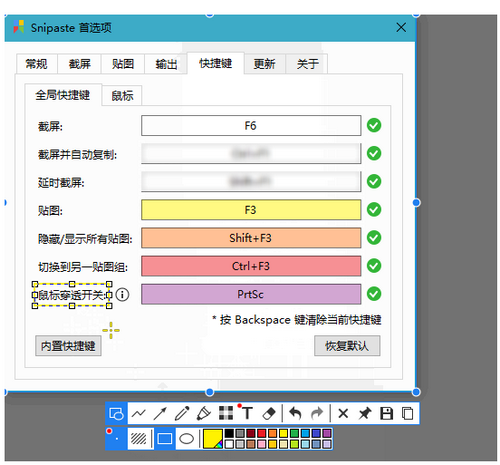
截图完成后,还可以使用界面元素检测,方便地对图片进行标记。使用矩形、椭圆复选框和标记工具(如标记/镶嵌/高斯模糊/橡皮擦)时,可以通过右键单击自动选择一个界面元素。
没有什么是完美的。偶尔,元素检测会不准确,选择的区域可能会更大或更小。幸运的是,Snipaste还有一个补救措施,可以在像素级别调整拦截面积:
-箭头键:整体平移截取区域。
-Ctrl箭头键:向某个方向扩展区域。
-Shift箭头键:在某个方向缩小面积。
-按住鼠标左键W A S D:移动区域,当鼠标在锚点上时放大/缩小。
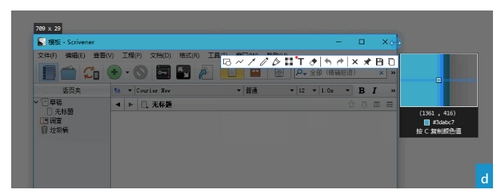
我有点完美主义。平日截图的时候,我最头疼的就是截取窗口边缘。多一个像素少一个像素都会影响截图的美观。对截图区域进行微调,正好满足了需求。
可能是最方便的拾色器。
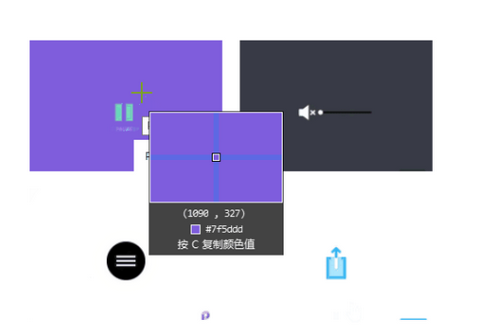
考虑到设计师的需求,Snipaste内置了挑色功能。在截图界面中,软件会实时显示鼠标指针悬停处的十六进制色码,按“C”键即可复制。然后贴图选择颜色后,会出现一个颜色信息框,显示颜色预览及其在不同颜色模型中的值。右键单击以选择复制的颜色值。
需要注意的是,Snipaste的映射本质上是将各种信息“粘贴”到剪贴板上。当它映射时,如果它发现剪贴板上的信息是颜色值格式的数字,它将启动颜色信息框。因此,在以文本形式复制RGB或十六进制颜色值后,我们可以通过按地图快捷键调出颜色信息框。
当你在日常生活和工作中习惯使用Snipaste时,附带的调色功能一定程度上可以代替各种调色插件的作用。
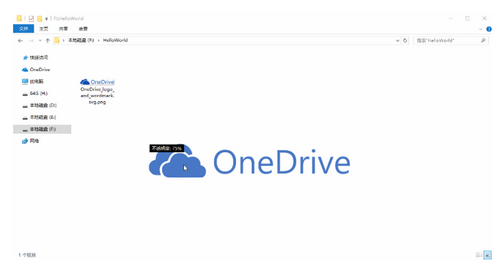
如前所述,Snipaste贴图是用剪贴板信息粘贴的,所以在复制图片、文字甚至HTML代码后,还可以用图片的形式粘贴,就连GIF图片也不例外!
摘要
以上提到的只是Snipaster众多功能中的一部分,还有很多细节和个性化设置等着你去探索。更不用说7月18日发布的Snipaste2.0专业版增加了超级截屏、纹理裁剪等诸多游戏新玩法。
自从我发现地图可以提高效率以来,Snipaste从未离开过我的常备软件列表。对于作家、设计师、产品经理、程序员、游戏玩家甚至只是为了休闲上网的人来说,这款轻量级、干净、免费、潜力巨大的软件是一个值得尝试的选择。它不仅是一个截图工具,也是一个生产力助推器。